A dica é muito útil quando você tem que lidar com 2 máquinas ao mesmo tempo. Às vezes, ligo meu notebook ao lado do desktop para trabalhar e uso o mesmo mouse e teclado para ter mais agilidade.
Para começar, baixe o pacote quicksynergy. Vá em Aplicativos > Central de Programas do Ubuntu e busque por quicksynergy:

Mande instalar nas duas máquinas, a que vai compartilhar o teclado e o mouse, e a outra que vai usá-los.
Em seguida, na máquina que tem o teclado e o mouse a serem compartilhados, abra o programa em Aplicativos > Acessórios > QuickSynergy.

Deixe na aba Compartilhar, como na imagem acima, onde você pode configurar a posição de onde ficará a outra máquina. Funciona assim: no meu exemplo deixei a outra máquina à direita. Então, quando passo o mouse da borda direita da tela, o cursor já “cai” no outro monitor e o teclado também passa a funcionar para a outra máquina. É muito simples e rápido.
Então, escolha a posição onde vai ficar (virtualmente) a outra máquina e digite um nome qualquer, que será o “nome de tela” que será o mesmo nome configurado nas duas máquinas. No meu exemplo usei “note”. Depois clique em Executar.
Mas antes você precisa configurar a outra máquina.
Abra também o QuickSynergy e vá na aba Usar.

Digite o IP da máquina (leia mais abaixo se não sabe achar o IP) que está com o teclado e o mouse compartilhados e no “Nome de tela” digite o nome que configurou acima. Clique em Executar e pronto. Brinque com o mouse de um lado pro outro e vai ver que já está funcionando.
Obs: Existe também versões para Windows e para Mac, e você pode controlar máquinas com SOs diferentes.
Obs2: Além do objetivo original, também é legal para sacanear os colegas de trabalho e controlar a máquina deles enquanto estão usando  . Mas nunca fiz isso e sei que vocês também não vão fazer…
. Mas nunca fiz isso e sei que vocês também não vão fazer… 
Como descobrir meu IP no Ubuntu
- Clique com o botão direito no ícone de rede (à direita e acima);
- Clique em “Informações da conexão”;
- Copie o que está em “Endereço IP”
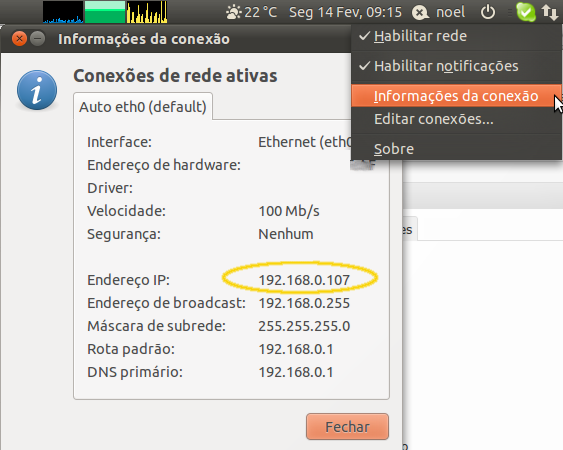
Posted by Andre Noel in ubuntu invasão.com


0 comentários